|
とりあえず暫定バージョンですが
エクセルのショートカットキー一覧表を作りました
| ■ エクセルの基本キー操作 ■ | |
| 【キー操作】 | 【操作内容】 |
| Esc | 確定していない値を入力中に削除する |
| Enter | セルの入力を確定して、下のセルに移動します。 |
| Tab | セルの入力を確定し、右のセルに移動します。 |
| Delete | セル内の文字の削除 |
| Home | 行の先頭・セル内の行頭へ移動 |
| Page Up | 1画面上へスクロール移動 |
| Page Down | 1画面下へスクロール移動 |
| F1 | ヘルプ、Office アシスタント または Microsoft Office Onlineの呼び出し |
| F2 | 文字列またはグラフィックを移動、アクティブ セルの編集 |
| F3 | 定型句を挿入する (定型句 : ビジネス文書で使用する挨拶文や、書類の配布先一覧など、 頻繁に使用する文字列や図を保存しておく機能。 定型句として登録した文字列や図には、重複しない登録名を付けます。) (Word にエントリが表示された後)。 |
| F4 | 直前の操作を繰り返します。 |
| F5 | 「ジャンプ」 |
| F6 | 前のウィンドウ枠またはレイアウト枠へ移動します。 |
| F7 | スペルチェック「文章校正」 |
| F8 | 拡張選択モードのON/OFF の切り替え、方向キーで選択範囲を拡張します。 |
| F9 | 選択したフィールドの更新 |
| F10 | メニュー バーをアクティブにする |
| F11 | 次のフィールドへ移動する |
| F12 | ファイルに名前を付けて保存 |
| ↑↓←→ | セルの編集画面ではセルの移動 |
| ■ エクセルのShiftキー操作 ■ | |
| 【キー操作】 | 【操作内容】 |
| Shift+Enter | セルの入力を確定し、上のセルに移動します。 |
| Shift+Tab | セルの入力を確定し、左のセルに移動します。 |
| Shift+Space | 行を選択します。 |
| Shift+↑↓←→ | 選択範囲を上、下、左、右に拡張する |
| Shift+Home | 選択範囲を行の先頭まで拡張する |
| Shift+F1 | ポップヒントの表示 |
| Shift+F6 | ウィンドウを分割している時、前のウィンドウに移動します。 |
| Shift+F8 | ADD モードの ON/OFF に切り替えます。 ADD モードに設定されていると、ステータス バーに「ADD」と表示され、 クリックで同時に選択するセルを追加できます。 ADD モードを解除したい時は、再度 Shift キーを押しながら、F8 キーを押します。 |
| ■ エクセルのAltキー操作 ■ | |
| 【キー操作】 | 【操作内容】 |
| Alt+Enter | セル内で改行・直前の作業の繰り返し |
| Alt+PageUp | 1画面左にスクロール移動 |
| Alt+PageDown | 1画面右にスクロール移動 |
| Alt+F4 | アプリケーションの終了 |
| Alt+F8 | マクロの選択 |
| Alt+Shift+' | [書式] メニューの [スタイル] を選択します。 |
| ■ エクセルのCtrlキー操作 ■ | |
| 【キー操作】 | 【操作内容】 |
| Ctrl+1 | [セルの書式設定] ダイアログ ボックスの表示 |
| Ctrl+2 | 太字の書式設定と解除の切り替え |
| Ctrl+3 | 斜体の書式設定と解除の切り替え |
| Ctrl+4 | 下線の設定と解除を切り替える |
| Ctrl+5 | 取り消し線の設定と解除を切り替える |
| Ctrl+6 | オブジェクトの表示、非表示、および位置のみの表示を切り替える。 |
| Ctrl+7 | [標準] ツールバーの表示と非表示を切り替える。 |
| Ctrl+9 | 行(アウトライン)を非表示にする。 |
| Ctrl+0 | 列(アウトライン)を非表示にする。 |
| Ctrl+A | 全てのセルを選択 |
| Ctrl+B | 太字の書式を設定/解除 |
| Ctrl+C | 選択されたセルのコピー |
| Ctrl+D | 下方向にコピー (フィル) |
| Ctrl+F | 検索画面を開く(シート内または選択範囲内の検索画面) |
| Ctrl+G | ジャンプ |
| Ctrl+H | 置換画面を開く(シート内または選択範囲内の置換) |
| Ctrl+I | 斜体(イタリック)の書式を設定/解除 |
| Ctrl+K | ハイパーリンクを挿入します。 別のファイル、ファイル内の指定位置、World Wide Web 上の HTML ページ、または イントラネット上のHTML ページに移動するための設定 |
| Ctrl+N | 新規に作成する |
| Ctrl+O | ファイルを開く |
| Ctrl+P | 印刷をする |
| Ctrl+R | 右方向へコピー(フィル) |
| Ctrl+S | 上書き保存 |
| Ctrl+U | 下線の書式を設定/解除します。 |
| Ctrl+V | セルを貼り付けます。 |
| Ctrl+X | 選択されたセルを切り取ります。 |
| Ctrl+Y | 直前の操作を繰り返します。 |
| Ctrl+Z | 直前の操作を元に戻します。 |
| Ctrl+; | 今日の日付を入力します。 |
| Ctrl+: | 現在の時刻を入力します。 |
| Ctrl+− | セルを削除します。 |
| Ctrl+^ | [指数] 表示形式 (小数点以下の桁数 2) 設定 |
| Ctrl+@ | Ctrl+@ [時刻] 表示形式 (h:mm、24 時間表示) 設定 |
| Ctrl+| | アクティブ セルと同じ行の選択セルから、アクティブ セルと異なる内容のセルを選択 アクティブ セルとその右側に隣接するセル範囲を選択しておく必要がある |
| Ctrl+[ | 選択範囲で数式によって、 直接参照されているセルをすべて選択 |
| Ctrl+F2 | 選択範囲で数式によって、 直接参照されているセルをすべて選択 |
| Ctrl+Space | 列を選択 |
| Ctrl+Page Up | 1 つ前のシートを表示 |
| Ctrl+Page Down | 1 つ後のシートを表示 |
| Ctrl+↑↓←→ | セルの行や列などの端までジャンプする |
| ■ エクセルのCtrl+Shiftキー操作 ■ | |
| 【キー操作】 | 【操作内容】 |
| Ctrl+Shift+9 | 非表示にしている行を再表示します。 |
| Ctrl+Shift+0 | 非表示にしている列を再表示します。 |
| Ctrl+Shift+Home | 選択範囲をワークシートの先頭のセルまで拡張 |
| Ctrl+Shift+End | 選択範囲をデータが入力されている範囲の右下端のセルまで拡張 |
| Ctrl+Shift+↑↓←→ | 選択しているセルと同じ行や列にある データが入力されているセルまで選択範囲を拡張 |
| Ctrl+Shift++ | 空白のセルを挿入します。 |
| Ctrl+Shift+* | アクティブ セル領域の選択 (選択しているセルを含み、空白の行と列で囲まれているデータ領域) |
| Ctrl+Shift+[ | 選択範囲で数式によって、 直接的または間接的に参照されているセルをすべて選択 |
| Ctrl+Shift+^ | [標準] 表示形式を設定します。 |
| Ctrl+Shift+$ | [通貨] 表示形式 (\-1,234) を設定します。 |
| Ctrl+Shift+% | [パーセンテージ] 表示形式 (小数点以下の桁数 0) を設定します。 |
| Ctrl+Shift+# | [日付] 表示形式 (yyyy/m/d) を設定します。 |
| Ctrl+Shift+! | 桁区切りの表示形式を設定します。 |
| Ctrl+Shift+& | 外枠の罫線を設定します。 |
| Ctrl+Shift+_ | すべての罫線の削除の実行 |
■チョットだけエクセル講座■
【 「オートサムを覚えよう!」 】
オートサムは自動的にアクティブセルの拡張した選択範囲内を
計算してくれる便利な機能です「Σ(シグマ)」のアイコンがそうです。
=SUM(A2:A8)
=等号・・・関数と言うことを示すため、式の文頭に必ず付ける
SUM・・・関数名・・・使う関数の名前を示す。
()かっこ・・・引数の初めと終わりを示す。
A2:A8引数・・・関数が計算する元になる値「セルの位置」
【 「基本用語を覚えよう!」 】
数式バー・・・セルに文字、数値を入力する時の編集するバー
セル・・・編集画面の升目の事、ここに文字や数値を入力する
アクティブセル・・・編集画面の升を選択している太枠のこと
ポインター・・・アクティブセルの右下にある四角いポイント
フィル・・・
オートフィル・・・ポインターを掴んで行または列に拡張すると連続した値を自動で処理してくれる機能
列・・・ABCDE〜など横の列
行・・・12345〜など縦の列
オートSUM(サム)「Σ」・・・選択範囲を自動で計算する機能
#VALUE!・・・「計算できません」の意味をもつ
【 「単純計算を覚えよう!」 】
=・・・等号
+・・・たす
-・・・ひく
*・・・かける
/・・・わる
セルの計算・・・(下記は例)
足し算・・・=A2+A8
引き算・・・=A2-A8
平均値・・・=(A2+B2+C2+D2+E2)/5
【 「相対参照」を使おう! 】
相対参照・・・(下記は例)
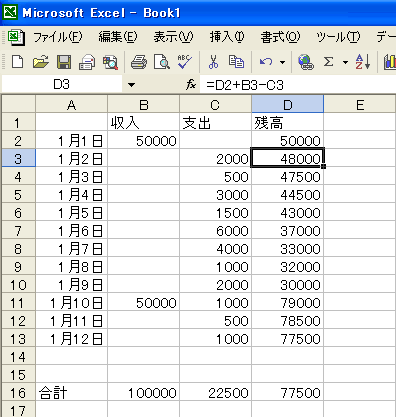
「=セルの値1(残高)+セルの値2(収入)−セルの値3(支出)」
売り上げなどを計算する時の式(例)・・・=D2+B3-C3
ポインターを使ってコピーして自動で一気に計算してくれる
この時Excelは「=D2+B3-C3」と解釈するのではなく
「1つ上のセル+2つ左のセル−1つ左のセル」と勝手に解釈をする
【 「絶対参照」を使おう! 】
例えば・・・税込み価格を求める数式
「税込価格=定価×税率」だが・・・式のコピーをすると・・・
相対参照によって勝手に解釈されるので絶対参照・・・コレを使う
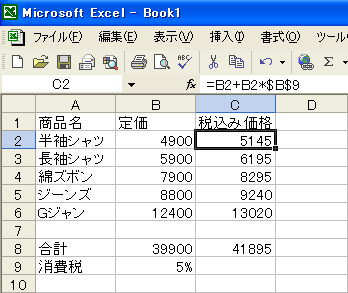
「税込価格=定価+定価×$税$率」この様に$マークを付け絶対参照にする
【 豆知識 】
エクセルで制作される「ファイル」の事を
ブックと呼ぶ(ファイル名変更可能)
一つのブックには複数の「Sheet」を持つことが出来る(Sheet名変更可能)
文字や数値を入れるには、直接「セル」に入れるか「数式バー」へ入力する
列は最大で65,536個のセルを使える
行は最大で256個のセルを使える
セルに例えば「5/1」と入力すると「5月1日」と変換される
さらに入力したセルの所へ持って行きアクティブセルの右下端を掴んで下へ運ぶと、
自動的に数値が入力される(オートフィル)